3DSのSDカード容量がいっぱいになった時に交換用SDカードにデータを移行する方法について詳しく解説します。
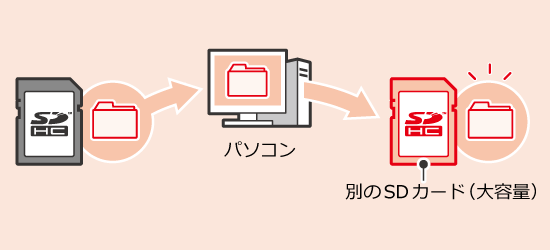
3DSのSDカードを大容量の物に交換した際に、行っておきたいのがデータの移行ですね
データを移行すればダウンロードソフト・セーブデータをそのままの状態で引き継ぐことができます。
パソコンを使えば簡単にできるので、大容量のSDカードに変更を考えている方は参考にしてみてください。

3DSのデータ移行方法
事前に準備するもの
データ移行時に必要になるのは以下の3つの物です。
- 3DS本体
- パソコン
- SDカードリーダー
上記のうち3DS本体はデータが移行できているかどうかの確認に使用するため、データの移行のみであれば、パソコンとSDカードリーダーのみでOKです。
また、パソコン本体にSDカードスロットが付いている場合はSDカードリーダーは必要ありません。
SDカードのデータ移行手順
それでは3DSのデータ移行方法について解説していきたいと思います。
以下の手順はMacを使用した画面写真になりますが、Windowsでも同様の操作で大丈夫です。
3DS本体の電源をOFFにしてSDカードを取り出す
まずは、すでに3DSで使用しているSDカードを取り出します。
この時注意するべきことは、一度押し込んでから、出てきたSDカードを取り出すということですね。押し込まずに引き抜くと、SDカードスロットの故障の原因になってしまいます。
SDカードをパソコンで読み込む
次に、取り出したSDカードをパソコンで読み込みます。パソコンのSDカードスロットに差し込むか、SDカードリーダーを使用して読み込んでください。

SDカード内のデータをコピーする
SDカードがパソコンで認識されたら、SDカード内のフォルダを確認します。SDカード内に以下の2つのフォルダがあることを確認してください。
- DCIM
- Nintendo 3DS
「Nintendo 3DS」フォルダにはダウンロードソフトやそのセーブデータなどが保存されています。「DCIM」フォルダには写真データが保存されています。
そして、これら2つのデータをフォルダごとパソコンのハードディスクにコピーしてください。

交換用のSDカードにデータを貼り付ける
最後に、ハードディスクにコピーした2つのフォルダを交換用のSDカードに貼り付ければデータの移行は完了です。
この時、交換用のmicroSDカードにデータを貼り付ければNewニンテンドー3DSで使用することができるようになります。
交換用のSDカードを3DS本体に差し込む
交換用のSDカードにデータの移行が完了したら3DS本体に新しいSDカードを挿入してください。この際、3DSの電源がOFFになっているか確認を忘れないようにしましょう。
SDカードを差し込んだら、電源を入れてデータがきちんと反映されているかどうかかくにんしてください。
確認が終わればSDカードのデータ移行作業は終了となります。
データ移行時の注意点
最後にデータを移行する上での注意点をいくつか挙げておきます。
データが何も入っていないSDカードにコピーする

コピー先のSDカードにデータがある場合は、消去してからコピーしてください。もし、必要なデータがある場合は、消去前にパソコンなどにコピーしてから行ってください。
複数のSDカードのソフトを統合することは出来ない

複数のSDカードに保存されたダウンロードソフトを、1枚のSDカードに保存し直すことはできません。
元のデータを統合することは出来ない

新しいSDカードに入れ替えて利用を始めた場合、あとから元のSDカードに保存されていたダウンロードソフトやセーブデータを統合することはできません。
あとがき
3DSのSDカードのデータ移行方法についての解説でした。
パソコンがあれば数分でできる作業ですので、パソコンが苦手な方でもできると思いますよ。
3DSのSDカードの容量がいっぱいになってしまった方や、大容量のものに交換したいと考えている方は参考にしてみてください。

